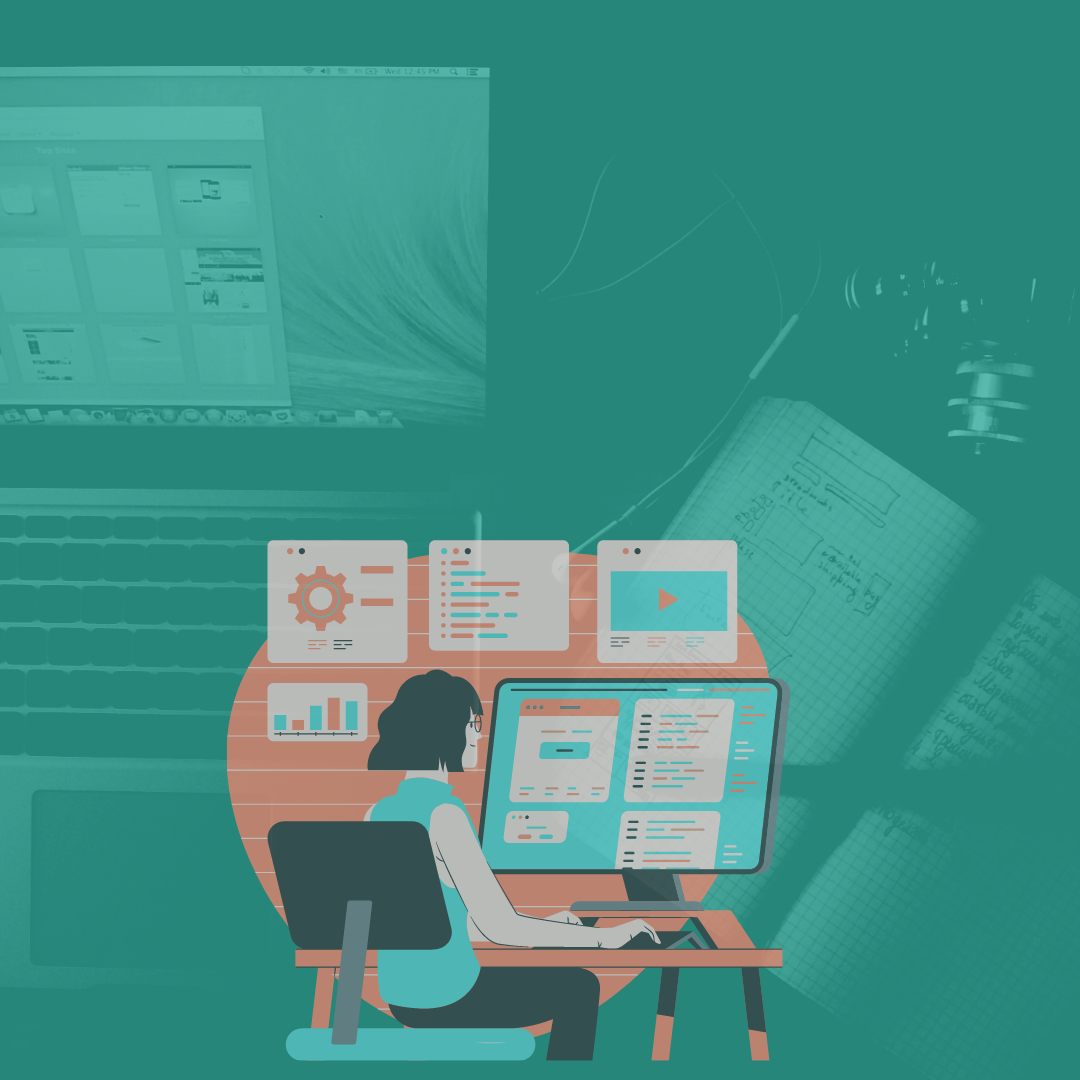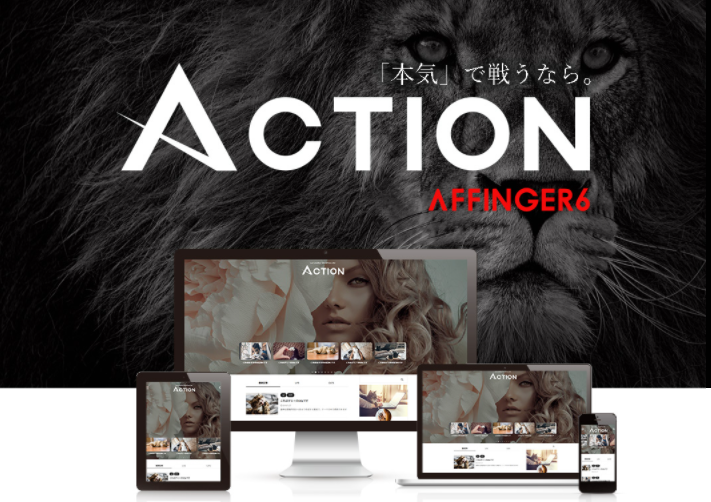・副業を探している
・アフィリエイトを始めたい
・お小遣い稼ぎをしたい
・WEBライターを始める前にWordPressを使えるようになりたい
・ブログの始め方を知りたいけどサーバーなどの設定がよくわからない
という方に初心者向けに簡単にやさしくWordPressでのブログの始め方を画像付きで全部解説します!
この記事を読むと、誰でもすぐにWordPressでブログを始められますよ。
値上がり前にブログ開設が間に合わなかった人にもお得な情報!
稼いでるブロガーさんの利用率が高いエックスサーバーでは
お得なキャンペーンが始まっています!
今年こそはブログを始めたいという方はこのお得な機会に始めましょう!
目次
副業におすすめ!簡単やさしいWordPressでのブログの始め方

副業におすすめなのはWordPressブログ。
始め方はとっても簡単です。
今年は副業で稼ぎたい人へのおすすめはブログです!

大丈夫です!WordPressの始め方はたったの4ステップだけ。
- サーバーを借りる
- ドメインを決める
- ブログにログインする
- テーマを決める
です!
サーバーとは:インターネット上のデータの保存場所の事です。土地とイメージするとわかりやすいです。
ドメインとは:インターネット上の住所の事です。ネット検索などで使用する文字列などの事。
図にするとこんなイメージです⇩

それでは手順を解説します。
手順①サーバーを借りる
まずはデータの保存場所となるサーバーを借りなければブログは作れません。
ステップ①の「サーバーを借りる」から始めます。
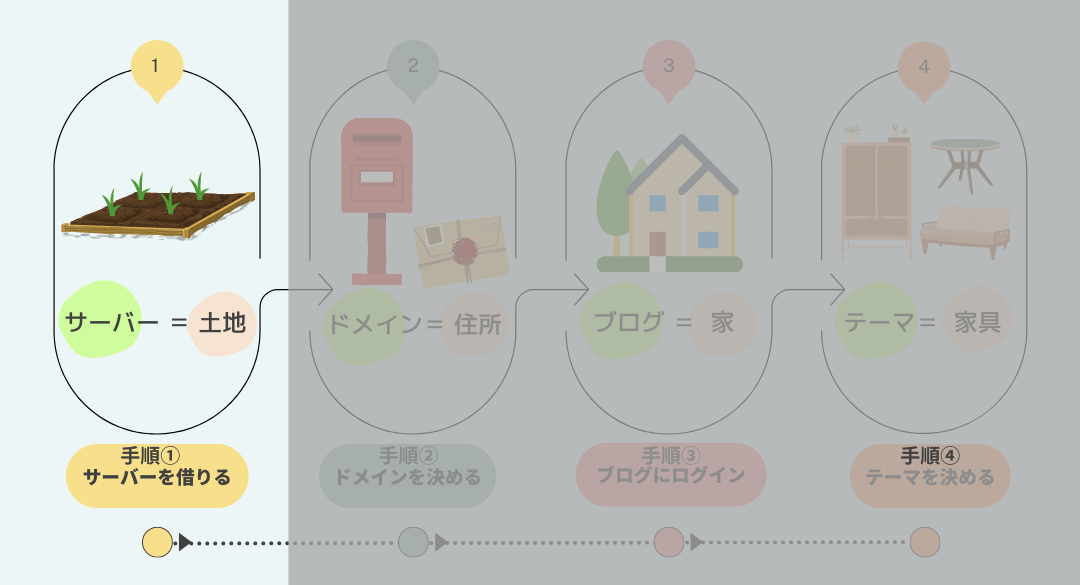
サーバーは色々な会社がありますがおすすめのサーバーは、
「エックスサーバー」です。
私も使用中の「エックスサーバー」は初心者にはおすすめです。
\その理由は/
ポイント①
圧倒的な国内シェアNO.1サービスで安心できる。
それだけ多くの人が利用しているのには理由があります。
利用者が多いという事は途中でわからないことがあった時にすぐに検索して調べられますね。
これは始めたばかりの方やパソコンに慣れていない人にとってはかなり心強い事です!
もちろんPCに慣れている人にも。
Twitterなどで質問するとすぐに誰かが答えてくれることもありますよ!
初心者の方にやさしいですね。
ポイント②
サポートの品質が高い
PC初心者やネット初心者は、わからない事をどう説明すればいいのかわからずサポートへ連絡することもハードルが高いものです。
サポートの対応によってはそこでモチベーションが下がりブログ継続にめげてしまう事も…。
その点、エックスサーバーはユーザーへ素早く最新&最高のサービスを提供しているからしっかり対応してくれます。
ポイント③
サーバーとドメインを一括取得できるので、初心者にも簡単にブログを立ち上げられる。
これ、実はPC初心者にはチンプンカンプンだと思います(私もよくわかりませんでした)
エックスサーバーは簡単一括に取得出来るのでスムーズに設定できます。
最初から躓く事なくサクッと設定できるので無駄な労力と時間を使わず快適にブログ生活をスタートできます。
手順通りに行えばOKなので何も難しいことはありません。
エックスサーバーなら簡単ステップでWordPreswsブログを始められます!
値上がり前にブログ開設が間に合わなかった人にもお得な情報!
稼いでるブロガーさんの利用率が高いエックスサーバーでは
今お得なキャンペーン実施中です!
今年こそはブログを始めたいという方はこのお得な機会に始めましょう!
お得なキャンペーン中にサクッと登録をしてくださいね!
この機会にぜひ「エックスサーバー」と他のサーバーと比較してみてはいかがでしょうか。
エックスサーバーの申し込み方法
エックスサーバーの申し込み方法について解説します。
それではエックスサーバーにアクセスしましょう。
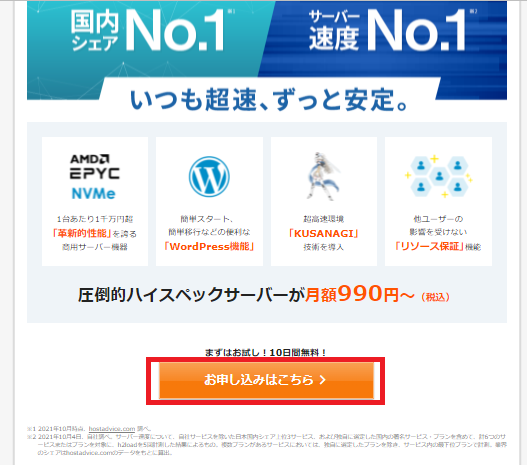
「お申込みはこちら」をクリック
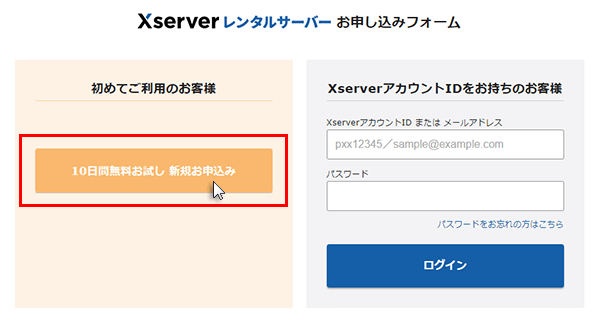
続いて「10日間無料お試し 新規お申込み」をクリック。
「サーバー契約内容画面」に変わります。
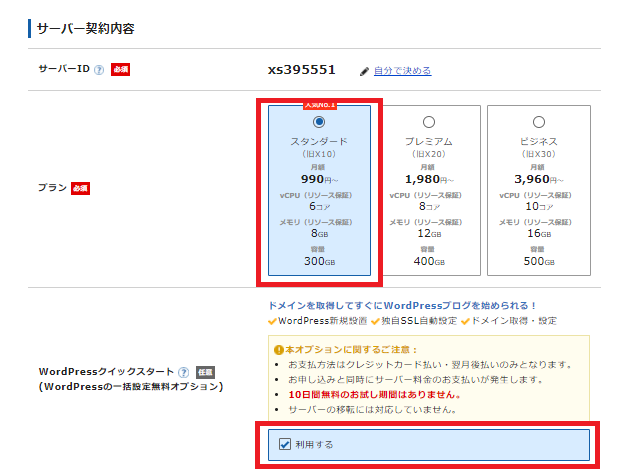
・「サーバーID」⇒何も記入しない
・「プラン」個人ブログの場合「スタンダード(旧X10)」を選択
・「WordPressクイックスタート」:必ず「利用する」にチェックする
「Xserverアカウントの登録へ進む」をクリック。

次に「サーバーの契約期間」を選択
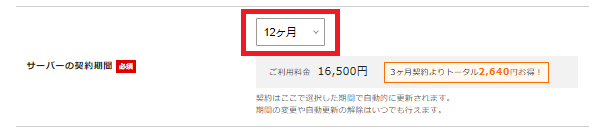
契約期間は3〜36ヶ月まで選択可能、
長期間の契約ほど月間の利用料金がお得になり
初めてブログをはじめる方の多くは12か月を選んでいます。
手順②ドメインを決める
次に「ドメイン契約内容」に進みます。
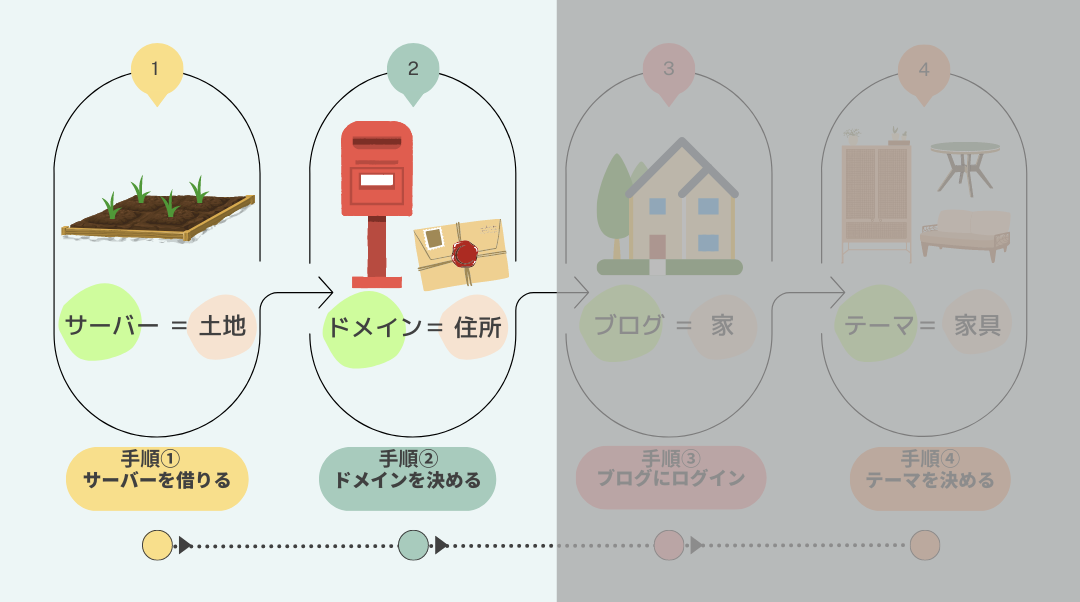
上の図で言うと手順②「ドメインを決める」になります。
早速見ていきましょう。
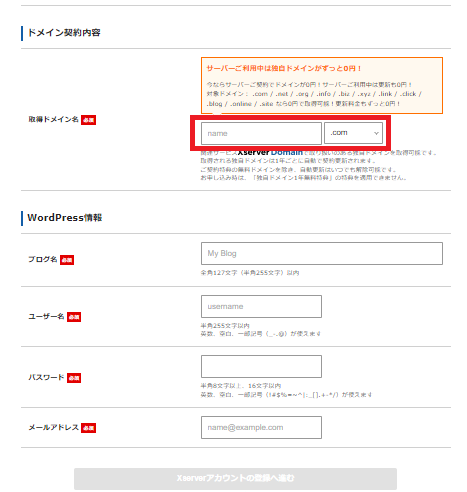
ドメインはご自分の好きなドメイン名を入力してください。
ドメイン名は一度決めると変更できません。
読みやすくてわかりやすいものにしましょう。
続いて、WordPress情報を入力します
入力が終わったら「Xserverアカウントへの登録へ進む」をクリック
「ブログ名」⇒後でも変更できますのでとりあえず入力しましょう
「ユーザー名」⇒半角英数字で入力します
「パスワード」⇒半角英数字で入力します
「メールアドレス」⇒メールアドレスを入力します
次に、Xserverアカウントに登録するお客様情報を入力を入力します。
個人情報と決済情報
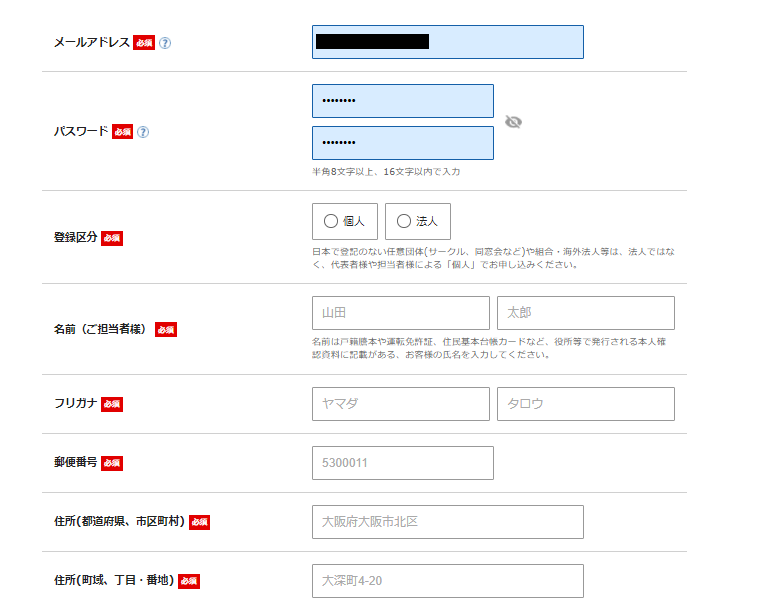

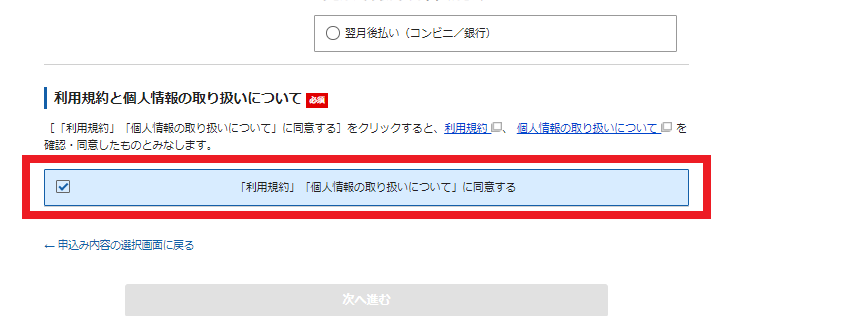
エックスサーバーはクレジットカードがなくても大丈夫です!
クレジットカードがない場合やクレジット情報を入力したくない方は「翌月後払い(コンビニ・銀行)」を選択します。
全て入力したら「利用規約」「個人情報の取り扱いについて」に同意するにチェックし、次へ進むをクリック。
ここまで完了したら、登録したメール宛に「確認コード」が届きます⇩
メールを確認しましょう。
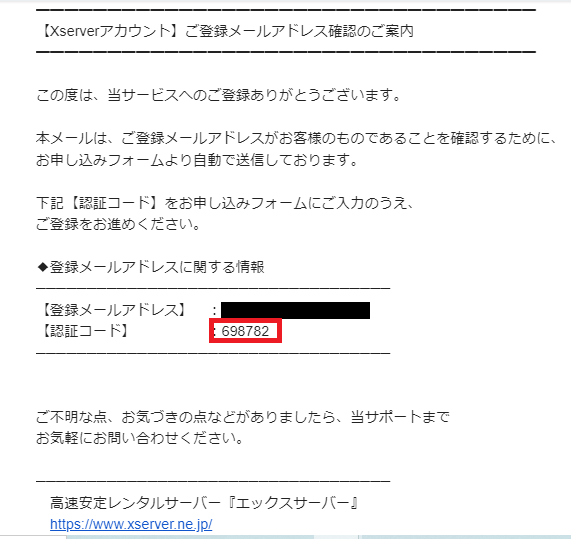
メールに記載されている【認証コード】を入力する。
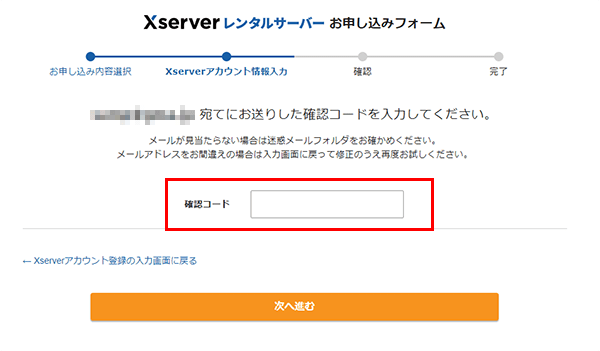
「次へ進む」をクリック
「入力内容の確認画面」で「SMS・電話認証」へ進む
「認証コードを取得する」をクリック-1.png)
携帯の番号を入力します。
「テキストメッセージで取得(SMS)」を選択します。
「認証して申し込みを完了する」をクリック-1.png)
認証コードを入力し「認証して申し込みを完了する」をクリック。
これでサーバーとドメインの契約が完了しました!
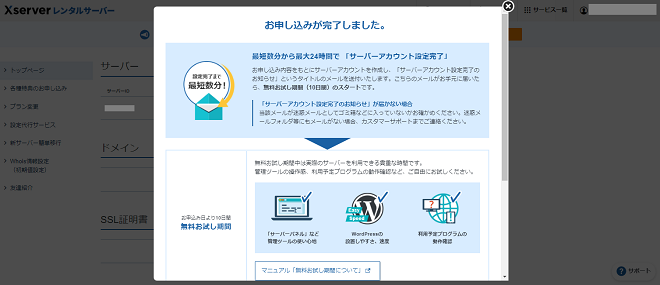
以上でサーバーとドメインの契約が完了しました。
次はWordPressにログインしましょう。
手順③WordPressブログへログインする
次にWordPressにログインします。
下の図で言うと手順③「ブログにログインする」になります。
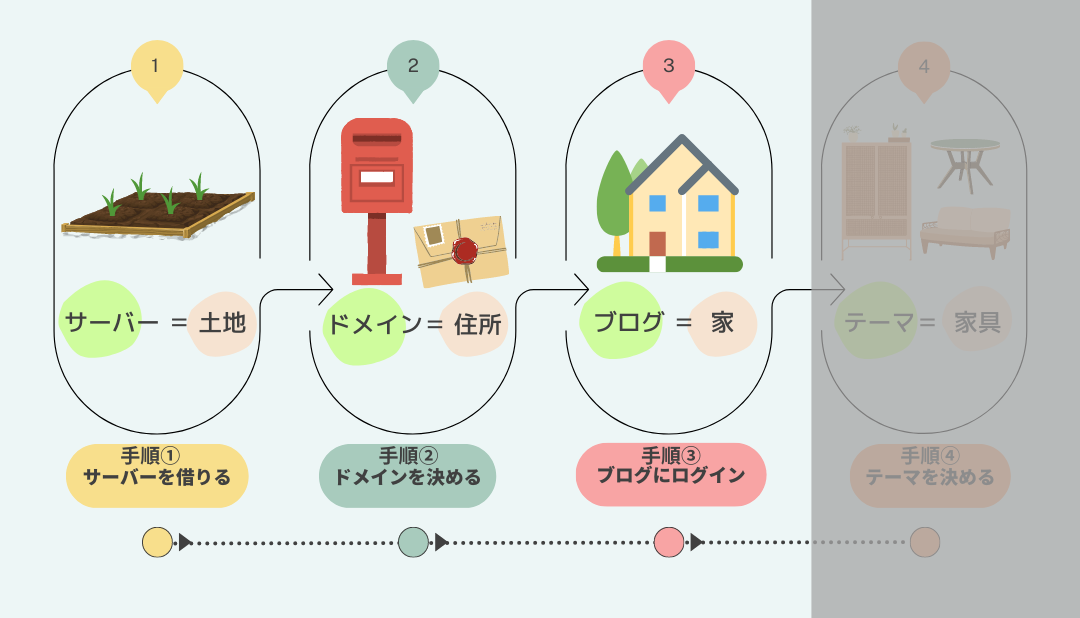
契約が完了したらサーバーアカウント設定完了のメールが届きます。
エールの内容を下へスクロールすると「管理画面URL」があります。
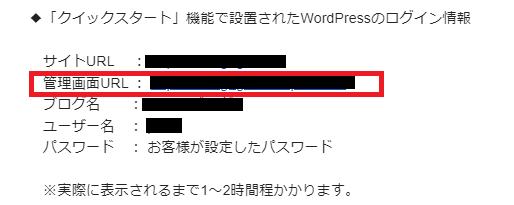
「管理画面URL」をクリックするとWordPressのログイン画面になります。
エックスサーバーで記入したメールアドレスとパスワードを入力します。
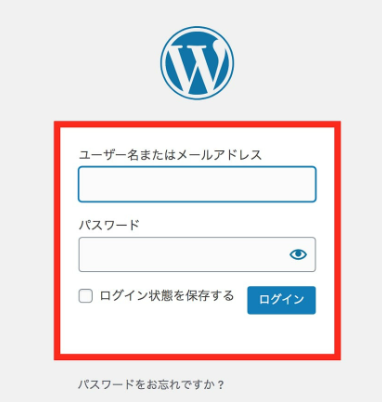
ログインするとWordPressのダッシュボードが開きます。
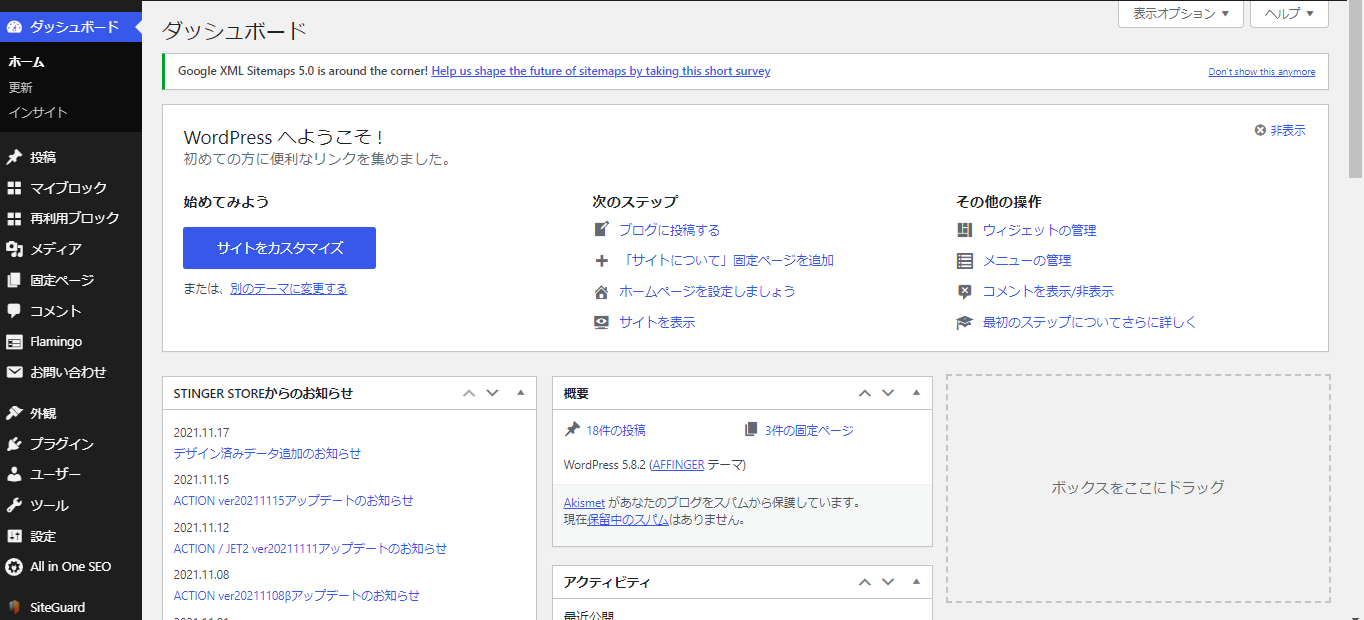
次に初期設定に進みます。
もう一息です!
頑張りましょう!
手順④WordPressブログの初期設定
WordPressブログを開設しました。
次は初期設定を設定していきます。
※そのままでもブログを使用するこはできますが初期設定をすることで成果を出すための準備や機能を設定できるので
初心者の初心者の人は必ず設定しましょう。
必要な初期設定はこちらです
ざっくり説明します。
①ブログのテーマを決める
②パーマリンクを設定する
③「http」を「https」に変える(SSL化)
④「http」から「https」にリダイレクト設定する
⑤プラクインを導入する
☆ASPに登録する
①ブログのテーマを決める
テーマとはWordPressのデザインや機能を決めるテンプレートの事。
スマホでいうとアプリと言えばわかりやすいかもしれません。
ブログを家に例えると「家具」のような役割となります。
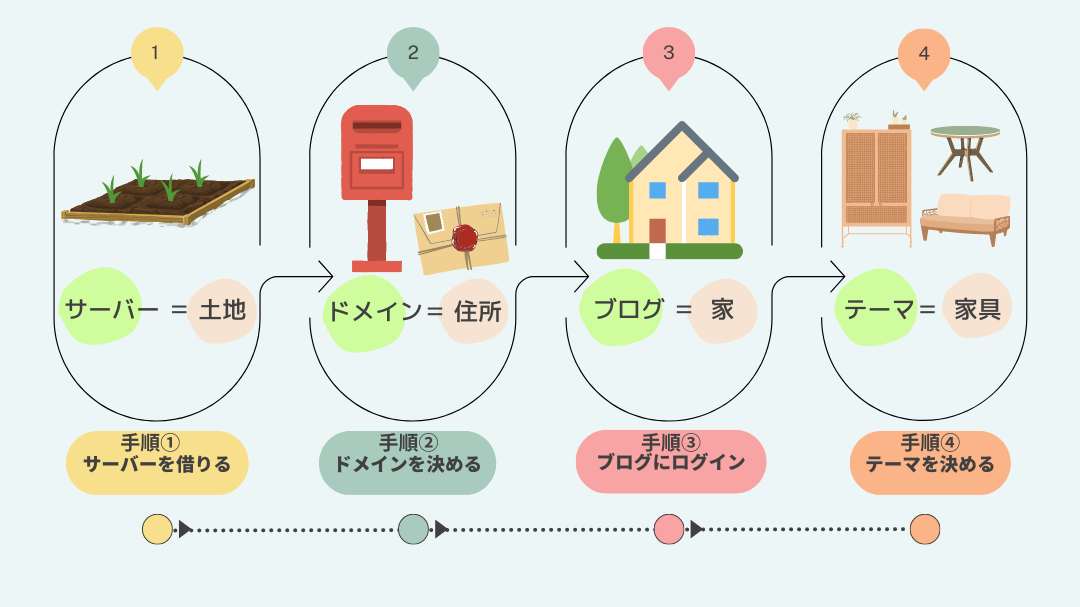
上の図で言うと手順④「テーマを決める」になります。
テーマを入れておかないとブログの中身の設定や機能を自分で入力していかないといけないので初心者の方にはちょっと大変です。
テーマをインストールすることで簡単にデザインや記事に装飾をすることができるのでこだわりのブログを作ることも可能ですよ。
テーマには無料のテーマと有料のテーマがあります。
テーマはどちらかを選びましょう。
◆無料のテーマ
無料のテーマは、気軽に使えることが一番のメリットです。
ブログがどんなものか実際の表示を確認したり、使い心地を確かめてみるということが出来ます。
しかし初心者には使い方が難しかったりデザインの装飾を手作業で行う必要があります。
◆有料のテーマ
有料のテーマのメリットは安心感があることです。
サポートや実用的な機能が充実していることや初心者にも使いやすいところです。
ブログで効率的に収益を得ようと考えた時に多くの有料テーマはSEO対策が施されているので
初心者の方にわかりやすく収益化を目指すことが出来ます。
もし、ブログを始めるきっかけが収益化を目指すためなら最初から有料テーマの使用をおすすめします。
今年は副業で稼ぎたいと考えている人におすすめ!
なぜならば有料テーマは初心者でもわかりやすく機能が充実しているので
よくわからなくても、よくわからないうちにしっかりとブログが出来るからです。
ちなみに私が使っているテーマはこちらのAFFINGER6になります!
有料テーマという事で最初はお金がかかりますが、
その分ブログのデザインや機能性など装飾にかける時間と手間を省くことが出来、
その時間でゆっくりブログ作成に取りかかる事が出来るんです。
ブログを始めるきっかけは、誰かに何かを伝えたいという思いがあってだと思います。
早く書きたい!と思っているのに最初の設定で躓くとそこでモチベーションが下がってしましますよね…。
だから初心者の人ほど有料テーマを選びましょうという事になるのです。
ブログ初心者の内はよくわかりませんが、他の人のブログを見る機会が増えてくると
そのブログがどのテーマを使っているかわかるようになります。
そして上位検索結果でAFFINGER6を使用しているブロガーさんが多いことに気づきますよ。
特に意識しなくてもブログデザインが簡単に設定でき、SEO対策もされているから
月収7桁稼ぐ有名ブロガーさんやアフィリエイターさんも多く使用されています。
有名さや性能の高さからいち早く収益化したいブロガーさんやアフィリエイターさんに選ばれているのが特徴ですね!
有料テーマにはテーマ購入代金がかかりますが、それはブログでの収益で回収しましょう!
AFFINGER6は「稼ぐのに特化したテーマ」というだけあってSEOにも強く稼ぐためにいろいろな工夫が施されています。
ポイント
◆SEO内部対策にも優れている
◆サイト表示速度が速い
◆SEO内部対策されている
◆内部リンク対策がしやすい
などの特徴があります。
実際私も書いた複数の記事が比較的早い段階で上位10位以内に入るようになりました。
中には1~5位以内の記事もあります。
初心者の方は無料テーマでお試しするものいいかと思いますが
慣れてくるとこだわりを出したくて有料テーマに移行する人も多いです。
その際、再び新しいテーマの再設定となると時間もかかり大変なことも多くなりかなり面倒です。
それならば最初から有料テーマを入れて、その時間をゆっくりブログ作成にあてたいと思いませんか?
サーバー代もテーマ代もさくっとアフィリエイトで稼いで収益で回収しましょう。
②パーマリンクを設定する
さて、ここまで進まれた方はテーマを決定されて次のこの手順に進まれていることと思います。
そのつもりで手順を進めていきますね。
多分今後なんのこっちゃと思う設定がその都度出てきますが必要な最初の設定なので手順通りに進んでくださいね。
(不安な方はその都度ググって下さいね。けど恐らくどのサイトでも同じ設定手順で進められています)
では、行きます!
パーマリンクとは?
パーマリンクとは「ウェブサイトの各ページに対して個別に与えられているURL」の事です。
簡単に言うと「ブログ記事のURL」です。
パーマリンクを設定することで読者に見やすいURLにすることが出来ます。
※パーマリンクは初期設定で必ず設定しましょう。
パーマリンクの設定方法
WordPressの「ダッシュボード」から「設定」→「パーマリンク設定」をクリック。
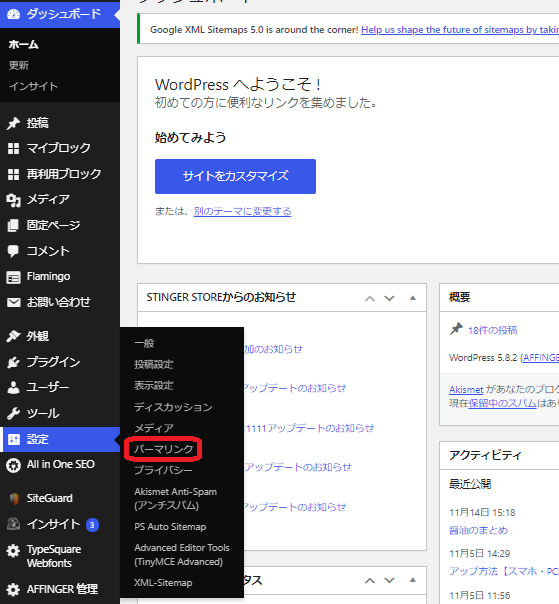
次に「カスタム構造」にチェックを入れて記入欄に【/%postname%】を入力します。

「変更を保存」で完了です。
はい、簡単でしたね!
この調子でもう少し頑張りましょう!
下記の例では記事タイトルの箇所がそのまま日本語で「初心者にもできる!Wordpressブログの始め方」となっていますので
[編集]ボタンを押して編集します。

「編集」をクリックします

文字列は英数字で入力します。日本語で入力すると文字化けしてURLが長くなりますので避けましょう。
好きな文字列を入力して「OK」をクリックです。
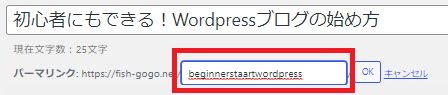
完了です。
これを設定しないと自分の記事のリンクを張るときのURLがすごく長い変な記号の文字になってしまって変ですので
設定しておいたほうがいいです。
※私もこの記事を書くときに改めて知りました。(設定した時は何が何やらでよくわかっていなかった)
このようにその時は何をやっているかわからなくても
ブログをやっていくうちにだんだんわかるようになりますので
最初は何の設定しているのかよくわからなくても
まずは最低限のこのブログで案内している設定を行いましょう。
③「http」を「https」に変える(SSL化)
サイトURLの「http」を「https」に変えます。
このことを「SSL化」と言います。
SSLとは、インターネット上でのデータの通信を暗号化し、盗聴や改ざんを防ぐ仕組みです。
こうすることでデータ通信の安全性を高め、サイトの信頼性があがりますので必ず設定します。
手順はとっても簡単。
「ダッシュボード」→「設定」→「一般」をクリックします。
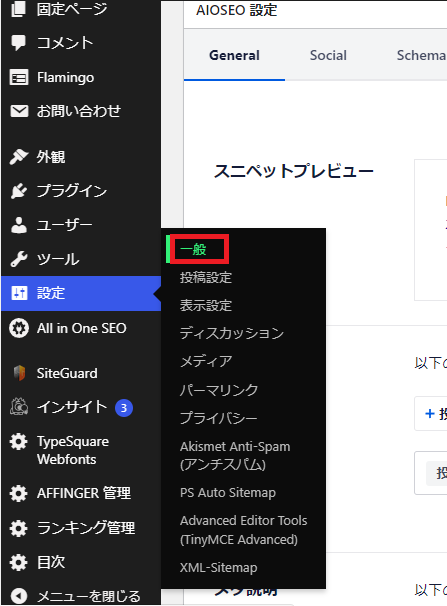
一般設定に進みます。
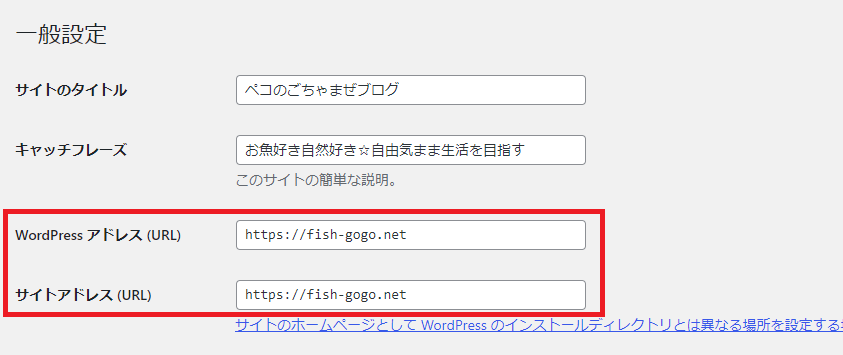
そして、赤枠の所を
・「WordPressアドレス」⇒「http」を「https」に変更する
・「サイトアドレス」⇒「http」を「https」に変更する
変更したら「変更を保存」をクリックして設定は完です。
④「http」を「https」にリダイレクト設定する
「http」から「https」へのリダイレクト設定とは「http」のURLでアクセスされても「https」のURLへ自動アクセスされるようにする設定です。
そうすることで「http」からのアクセスの流れを防ぐ事が出来ます。
だんだん難しくなってきましたが、大事な設定なのでもう少し頑張りましょう!
手順を説明しますね。
「サーバーパネル」にアクセスします。
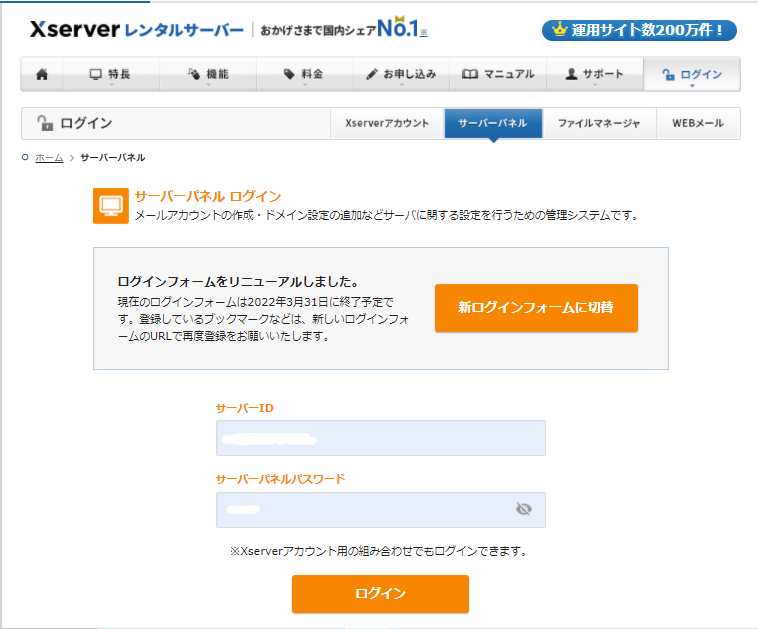
次に「.htaccess編集」をクリックします。
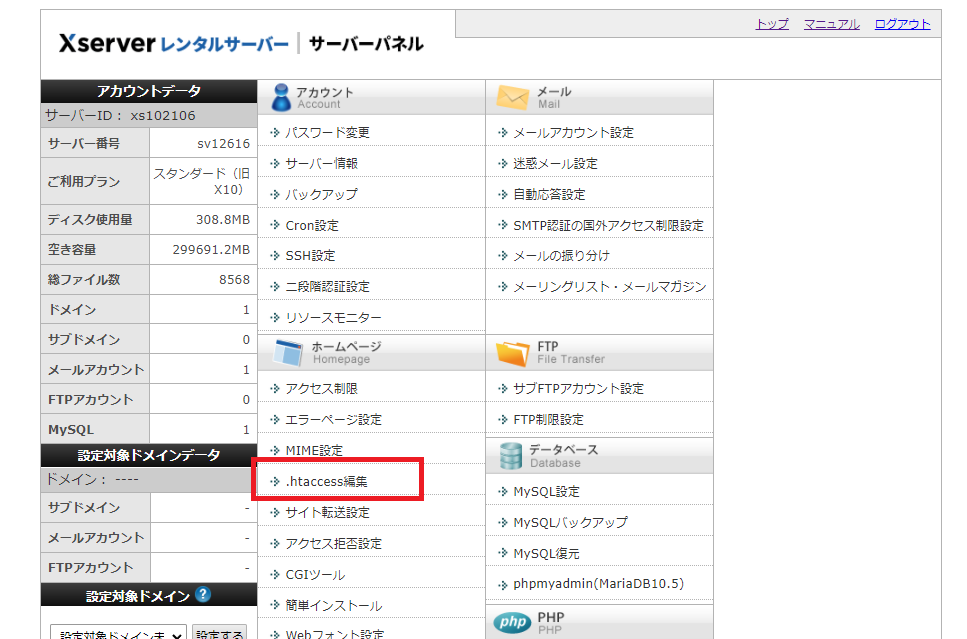
作成した「ドメイン」の「選択する」をクリック。
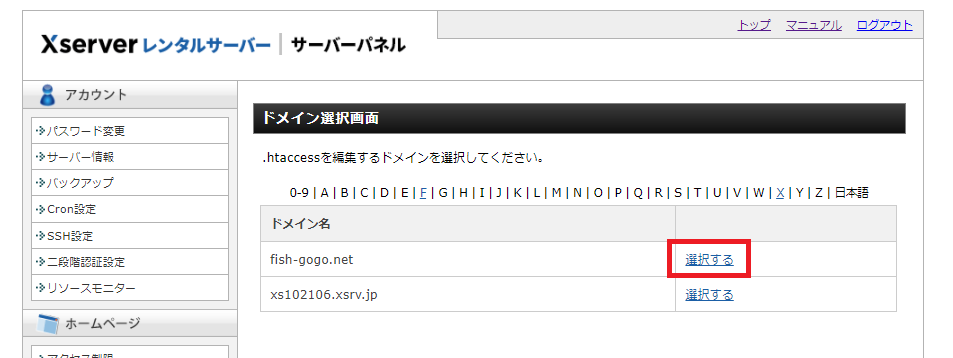
そして「.htaccess編集」のタブをクリックします。
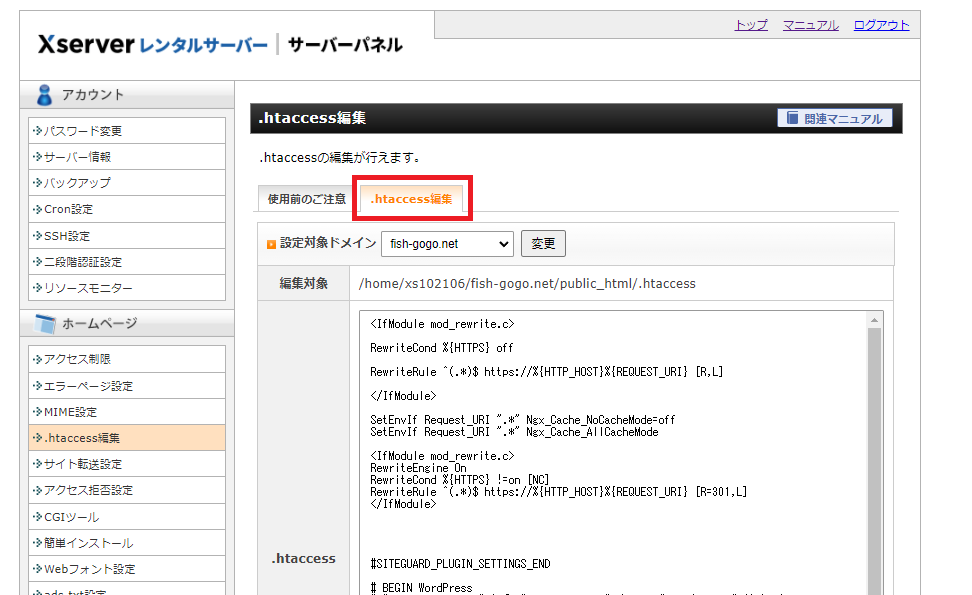
「.htaccess」の編集画面になりますので
最上部に次のコードを追加します。
コピペします。
<IfModule mod_rewrite.c>
RewriteCond %{HTTPS} off
RewriteRule ^(.*)$ https://%{HTTP_HOST}%{REQUEST_URI} [R,L]
</IfModule>
※コードを間違えて入力しないように注意して下さい。
間違えて入力するとブログにアクセスすることが出来なくなる恐れがあります。
元のコードをコピペしておき、いつでも戻せるようにしておくようにしてください!
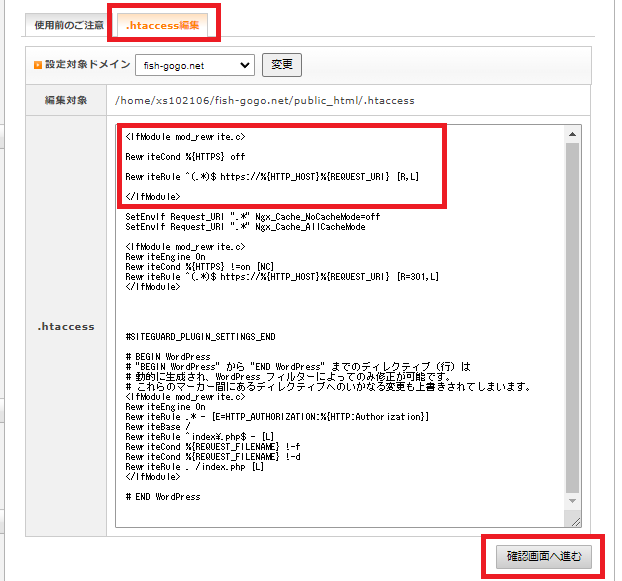
入力が終わったら「確認画面へ進む」⇒「実行する」をクリックしてリダイレクト設定が完了です。
⑤プラグインをインストールする
プラグインとはWordPressをカスタマイズするための拡張機能の事です。
スマホで言うとアプリのようなイメージをするとわかりやすいです。
必ずインストールしておきたいプラグインはこちら
メモ
「Google XML Sitemaps」
「Classic Editor」
他にも沢山便利なプラグインがありますのでご自身の好みに合わせて入れてくださいね。
インストール方法です。
「ダッシュボード」の「プラグイン」⇒「新規追加」を選択します。
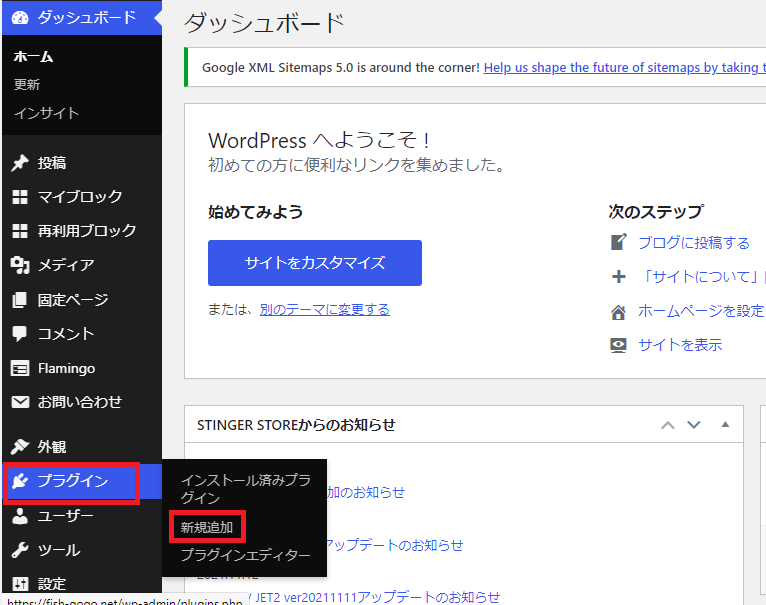
そして、「プラグインを追加」の右側の検索窓にインストールしたいプラグイン名を入力します。
そしてプラグインの「今すぐインストール」をクリックします。

インストールが完了すると「今すぐインストール」が「有効化」に変わるのでクリックします。
これでインストールと設定は完了しました。
同じようにそのほかのプラグインもインストールします。
以上でWordPressのブログの設定は完了しました。
☆ASPに登録する

おめでとうございます!
今、この瞬間からブログを書き始める事ができます。
WordPressブログを始めるにあたって、収益化を目指しているならば
まず初めにASPに登録しましょう!
ASPとはアプリケーションサービスプロバイダの略語で広告を出稿したい企業と広告を掲載したいブロガーの仲介サイトのことです。
ASPに登録してブログに広告を貼る事でブログを収益化することが出来ます。
全て無料で3分ほどで登録できますので今すぐ登録しましょう。
※なぜならば、後でやろうと思ったら忘れます!
設定のついでにサクッと登録しましょう。
私も登録しているASPを紹介します。
ほとんどのブロガーさんも登録しているオススメのASPはこちら
上の5つは登録しておきましょう。
全て無料で3分ほどで登録できますし、それぞれ扱っている広告や報酬額が違います。
登録することでどういった流れで報酬が発生するのか、どんな商品があるのかチェックする必要があるからです。
広告を眺めるだけでも楽しいですよ。
まずはどんな感じなのか1つ登録しておいてもいいですし、面倒な事を先に済ませたい方はこの機会に5つ共サクッと終わらせましょう。
私は最初に終わらせました!
なぜならばASPのサイトによっては簡単な審査があってサイトによって結果に時間がかかる場合があるから。
※そして始めたばかりのブログだと審査に落ちる場合がありますが再申請可能ですので記事を書いたりしてから再申請しましょう。
私も何度か落ちたASPサイトがありましたが、記事を書くことで審査が通りましたので落ちたからといってがっかりしなくても大丈夫ですよ。
何事も登録しないと結果はわからないことなので
登録は初めにしておきましょう。
慣れてきたらここに記載しているものの他にも沢山の![]() ASPサイトがありますのでお好みで入れましょう。
ASPサイトがありますのでお好みで入れましょう。
まとめ
以上でWordPressブログを始める準備が完了しました。
ブログを始めるには無料のブログサイトもありますが
「ブログで稼ぎたい」ならWordPressをおすすめします。
サーバー代がかかりますが毎月1000円ほどなので負担も軽いと思いますし
サーバー代はASPサイトに登録してアフィリエイトでの収益で回収しましょう。
お得なキャンペーン中に
お早目の開設をおススメします!